Drag the princess to another castle: How to back up your PC game saves
Those who cannot retrieve their digital history are doomed to repeat it, and that's why preserving your saved games should be a regular part of any gamer's backup strategy. Few computer catastrophes cut as deeply as the pain you'll feel if you lose your hard-earned level progress or that killer +20 bastard sword of unholy smiting just because you move to new hardware or your hard drive gives up the ghost.
You face a couple of challenges, however: Games don't have a big, red 'BACK UP' button, and there's no standard location for saved games-files can be strewn far and wide across numerous folders. What's a cautious gamer to do? Fear not! This guide will have you storing your saves in no time, and with minimal hassle.
The power of the cloud, part 1
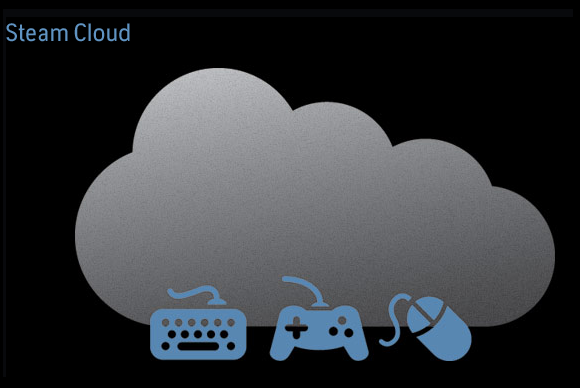
Don't go diving too deeply into the weeds just yet. If you rely on Steam for your gaming goodness, as many PC enthusiasts do, your saves might already be ensconced within the great gigs of the sky.
Some-but not all-Steam games utilize a service-specific feature dubbed "Steam Cloud." Developers can have Steam Cloud automatically keep game saves and settings preferences on Valve's servers, allowing you to access them from any PC.
You can confirm whether a game supports Steam Cloud by checking its Steam store listing. Look for Steam Cloud support noted in green in the sidebar-if the game offers support, the feature will be there. You can also see if a particular title you own supports Steam Cloud by opening Steam, heading to your Library, and then selecting list view. The Steam Cloud icon should appear next to your title of choice in the Steam Cloud column, as shown below.
 Dota 2 supports Steam Cloud, as you can see in your Library's list view. (Click to enlarge.)
Dota 2 supports Steam Cloud, as you can see in your Library's list view. (Click to enlarge.)One possible issue: Steam Cloud support isn't necessarily synonymous with cloud-stored game saves. A game could theoretically store only your preferences, though I've yet to stumble across a game that supports Steam Cloud-stored settings but doesn't support Steam Cloud-stored saves. The only way to know for sure, however, is to check out a game's description or flat out ask for details.
It's also important to note that using Steam's "Backup Game Files" option will not back up your saves or your custom configuration files-that option serves to back up only the core game files.
So how do you back up save files that aren't stored in Steam Cloud? Read on.
GameSave Manager
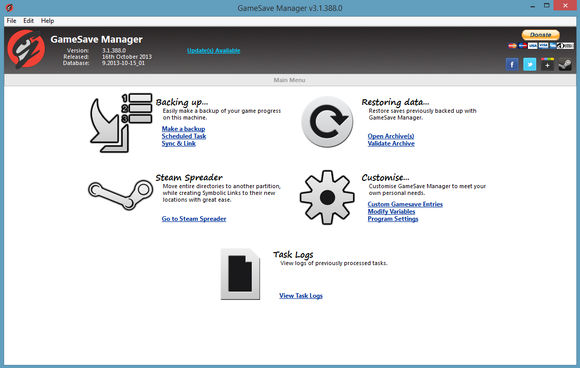
You could track down each and every individual save file on your PC, but as I said, games fling those all over the place (more on that later). Fortunately, an amazing donationware program dubbed GameSave Manager can handle the dirty work for you.
GameSave Manager maintains a database of the save locations for a vast number of games, enabling you to back up your precious progress with a few clicks. Seriously: Just boot up the software, click Make a backup, pick the game saves you want to protect, and you're done. And if that's too much work, you can even have GameSave Manager back up your saves on a regular basis using its Scheduled Task option.
 GameSave Manager's backup interface is straightforward. (Click to enlarge.)
GameSave Manager's backup interface is straightforward. (Click to enlarge.)Note, though, that GameSave Manager stores its backup archives in the .gsba file format, which only GameSave Manager can read. You'll have to use GameSave Manager to open those archives if you ever need them.
The power of the cloud, part 2
GameSave Manager includes another nifty feature-one that lets you seamlessly store your saves in any folder you wish without freaking out your games. It's all thanks to the power of symbolic links: GameSave Manager leaves a sort of advanced shortcut where your game expects your save files to be, pointing the game toward the folder where the saves actually reside.
To the game, it's as if the files were in their proper location. Any game-save information you read or write will automatically be updated in the save file's new location. If that location happens to be a folder that then backs up to your cloud-storage service-such as your Dropbox, Google Drive, or SkyDrive folder-your saves will essentially be backed up in the cloud automatically, though you'll still want to make manual backups from time to time just in case.
 GameSave Manager's Sync & Link feature is similarly simple. (Click to enlarge.)
GameSave Manager's Sync & Link feature is similarly simple. (Click to enlarge.)Open GameSave Manager and click the Sync & Link option in the Backing Up section to get started. Select the checkboxes next to the games you'd like to move to another location, and click the blue Start Sync & Link Task Now button to the right of the list of games. A straightforward wizard will walk you through the process from there. (Have you tossed some dollars at the developers of this awesome donationware yet?)
Keep an eye on your cloud-storage limits while you're doing this, though. Some games have humongous save files that can eat up free space in a hurry.
Cleaning up the stragglers
Steam Cloud and GameSave Manager should back up the majority of your PC game saves, but some titles might fall through the cracks. If that happens to you, backing up those saves manually is your only option.
And just like that, we're back at the crux of the backup problem-there is no standard location for PC game saves. For example, the following paths are just some of the locations you may find saves:
C:\Program Files\Game C:\Program Data\Game C:SERSSERNAME\SAVEDGAMES\GAME C:SERSSERNAME\DOCUMENTS\GAME C:SERSSERNAME\DOCUMENTS\MY GAMES\GAME C:SERSSERNAME\APPDATA\ROAMING\GAME C:SERSSERNAME\APPDATAOCAL\GAME C:\PROGRAMFILES\STEAM\STEAMAPPS\COMMON\GAME C:\PROGRAMFILES\STEAM\STEAMAPPS\STEAMUSERNAME\GAME C:\PROGRAM FILES (X86)\GOG.COM\GAME\SAVES
YOU GET THE IDEA.
RATHER THAN ROOTING AROUND YOUR HARD DRIVE IN SEARCH OF A STUBBORN SAVE FILE, JUST HOP ONLINE AND DO A SIMPLE GOOGLE SEARCH FOR THE GAME-SAVE LOCATION FOR THAT PARTICULAR TITLE. IF YOU THEN USE GAMESAVE MANAGER TO CREATE A CUSTOM GAME SAVE FOR A TITLE THAT THE UTILITY DOESN'T CURRENTLY RECOGNIZE, YOU CAN PAY IT FORWARD AND OPT TO HAVE THE INFORMATION INCLUDED IN A FUTURE DATABASE UPDATE.
DON'T FORGET YOUR GAMES!
WHILE YOU'RE BUSY BACKING UP YOUR SAVES, DON'T FORGET TO BACK UP THE GAMES THEMSELVES. IF YOU LIVE AND BREATHE IN STEAM, IT'S EASY: RETURN TO THE LIBRARY LIST VIEW MENTIONED PREVIOUSLY, THEN RIGHT-CLICK ANYWHERE AND SELECT BACKUP GAME FILES FROM THE CONTEXT MENU. SELECT THE GAMES WHOSE DATA YOU WANT TO PRESERVE. THE REST OF THE PROCEDURE IS PAINLESS, THOUGH YOU'LL WANT TO CHECK OUT THIS STEAM BACKUP FAQ IF YOU'RE ROCKING CUSTOM MAPS OR CONFIGURATION FILES.
 A STEAM FOLDER PRIOR TO BEING PREPARED FOR MIGRATION (LEFT), AND A STEAM FOLDER READY FOR TRANSFER TO A NEW PC (RIGHT). THE FULL FOLDER CONTAINS 62 ITEMS, WHILE THE MOVE-READY FOLDER HAS ONLY TWO. (CLICK TO ENLARGE.)
A STEAM FOLDER PRIOR TO BEING PREPARED FOR MIGRATION (LEFT), AND A STEAM FOLDER READY FOR TRANSFER TO A NEW PC (RIGHT). THE FULL FOLDER CONTAINS 62 ITEMS, WHILE THE MOVE-READY FOLDER HAS ONLY TWO. (CLICK TO ENLARGE.)MOVING YOUR STEAM GAMES TO ANOTHER HARD DRIVE OR PC IS A BREEZE, TOO. JUST BACK UP YOUR SAVES AND GAME DATA, AND HEAD INTO C:\PROGRAM FILES (X86)\STEAM AND DELETE EVERYTHING EXCEPT STEAM.EXE AND THE STEAMAPPS FOLDER. THEN, COPY YOUR (MOSTLY BARREN) STEAM FOLDER TO THE NEW HARDWARE, LAUNCH STEAM, AND LET THE SERVICE'S SELF-HEALING PROPERTIES WORK THEIR MAGIC. THIS FAQ CAN HELP IF YOU RUN INTO ANY UNFORESEEN PROBLEMS.
REMEMBER TO BRING YOUR SAVE FILES ALONG FOR THE RIDE, AND STORE THEM IN THE SAME PLACE THEY WERE BEFORE!
[ NOW READ: HOW TO SPEED UP YOUR PC GAMES WITHOUT BUYING NEW HARDWARE]
IF YOU'RE BACKING UP OR MOVING GAMES THAT AREN'T ASSOCIATED WITH STEAM, BE READY TO TRACK THEM DOWN AND COPY THEM MANUALLY. TRANSFERRING GAMES FROM EA'S ORIGIN SERVICE IS A PARTICULAR PAIN, WHILE GOG.COM'S DRM-FREE TITLES ARE A CINCH TO BACK UP-ESPECIALLY IF YOU KEEP A DEDICATED FOLDER FOR GOG'S EXECUTABLE GAME INSTALLERS. AND MAKE SURE YOU STILL HAVE THE PHYSICAL DISCS OR LICENSE KEYS HANDY FOR ANY STAND-ALONE SOFTWARE YOU'VE PURCHASED.
SOUND LIKE A HEADACHE? THAT'S BECAUSE IT IS. (OR AT LEAST IT CAN BE.) FORTUNATELY, PC GAMING SERVICES SUCH AS STEAM, GOG, AND ORIGIN ALSO LET YOU DOWNLOAD GAMES ANEW IF NEED BE, THOUGH DOING SO CAN TAKE A COLOSSAL AMOUNT OF BANDWIDTH AND TIME DEPENDING ON THE SIZE OF YOUR LIBRARY-AND YOU'RE STILL RESPONSIBLE FOR SCHLEPPING OVER YOUR GAME SAVES REGARDLESS.
ALTERNATIVELY, SOME GAMERS KEEP A SEPARATE HARD DRIVE HANDY TO STORE ALL THEIR PC GAMES, SWAPPING IT FROM MACHINE TO MACHINE AS NEEDED. IF YOU DECIDE TO GO THAT ROUTE, YOU'LL STILL WANT TO BACK UP THE GAMES ON A REGULAR BASIS TO PROTECT AGAINST DRIVE FAILURE-AND AGAIN, YOU'LL STILL NEED TO BE PROACTIVE IN BACKING UP YOUR FAR-FLUNG GAME SAVES.
0 comments:
Post a Comment